Check for PDF Accessibility
The Adobe Acrobat Pro Accessibility Checker inspects your PDF document to identify any accessibility issues. Gain an understanding of the process below.
Get Started with Acrobat Accessibility Checker
- Select All tools button to display all tools.
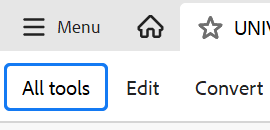
- Select Prepare for accessibility button.
You may need to select the View more link at the bottom. This button can be moved closer to the top of the tools.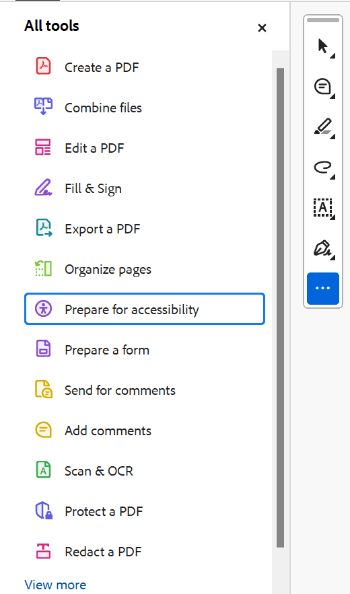
- Select Check for accessibility button from the list of Prepare for accessibility tools.
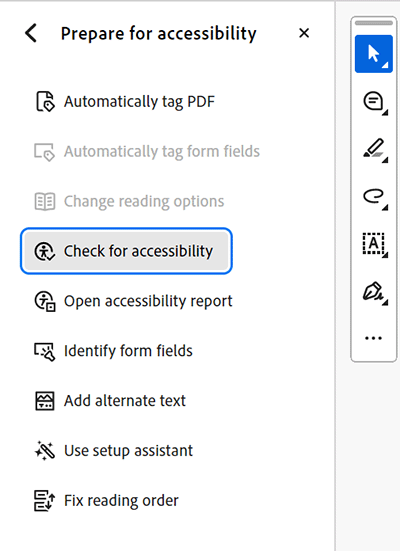
- Select Start Checking button within the Accessibility Checker Options dialog box.
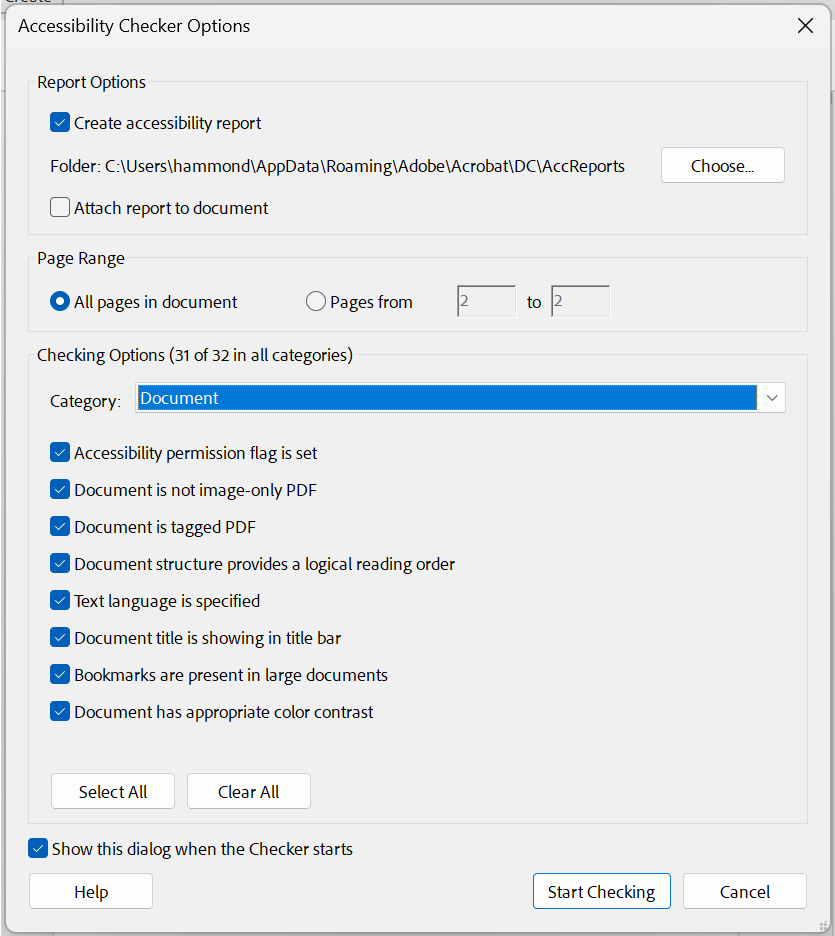
- An Accessibility Checker panel containing accessibility issues will appear when the automated checking is complete.
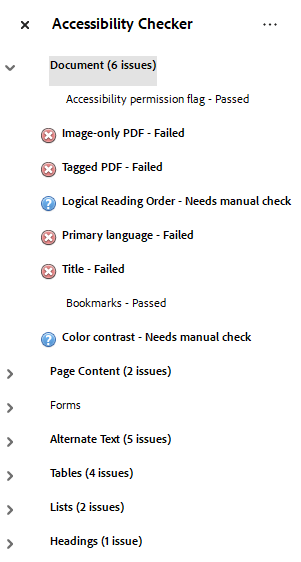
- Start with resolving Document accessibility issues.
- Right-click any issue and select "Fix" option from the context menu.
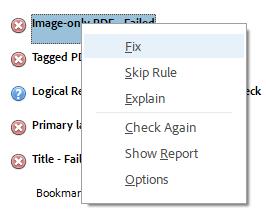
- Choose "Explain" to learn more about an issue and guidance of how to resolve the issue.
Accessibility Issues Explanations
Your document consists entirely of an image without selectable text (e.g., inability to highlight a specific portion of text). This makes your document inaccessible for screen reader users and prevents many users from converting the document to other formats (e.g., HTML, audio) accurately. OCR (Optical Character Recognition) is needed to convert images to accessible content.
Resolve Image-only issue within Accessibility Checker
- Right-click Image-only PDF - Failed.
- Select Fix option.
- Choose the appropriate language that the document contains.
- Select OK.
Alternative way to resolve Image-only issue
- Select Scan & OCR from All Tools pane.
- Select In this file button, choose appropriate Language, and click Recognize text button
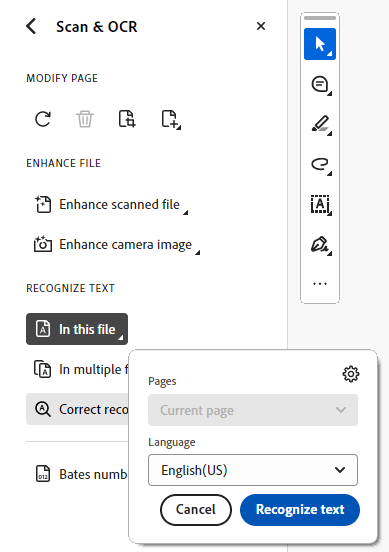
The document lacks tags that define its structure, such as headings, paragraphs, lists, and reading order. Adding tags improves the navigation and accessibility for assistive technology users.
Resolve Tagged PDF issue within Accessibility Checker
- Right-click Tagged PDF - Failed.
- Select Fix option.
- Manual review of the tag tree created is necessary.
Alternative way to auto-tag your PDF document
- Select Automatically tag PDF button from the Prepare for accessibility tools.
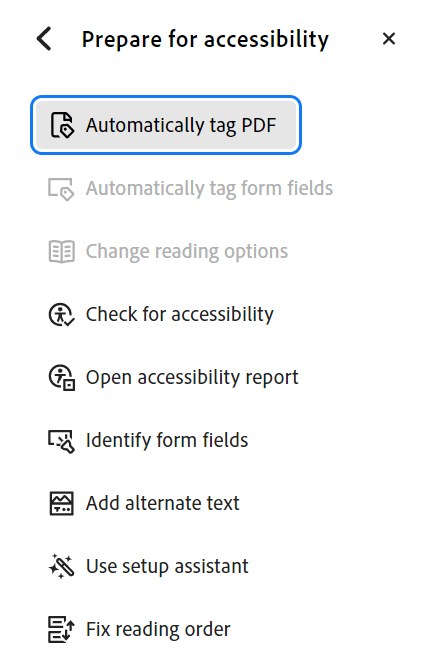
- The Accessibility tags pane should appear after the automatic tagging process is completed.
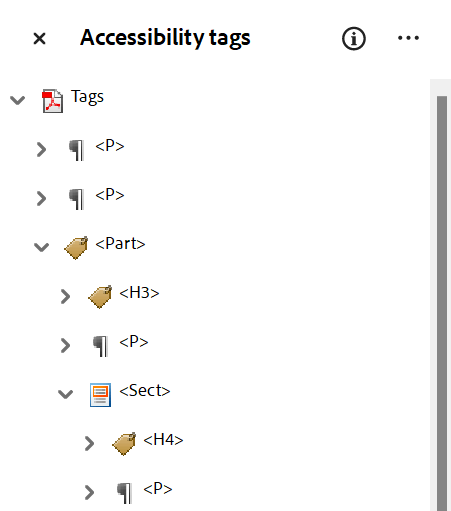
The document properties does not contain a set language. This makes it difficult for screen reader users to hear the content pronounced correctly. Setting a primary language guarantees more accurate readability, especially if a different language than the primary language of most users (e.g., a Spanish document provided to students that speak English).
Resolve Primary Language issue within Accessibility Checker
- Right-click Primary Language - Failed.
- Select Fix option.
- Select the primary language from the Document Language option form field. The Output
and Downsample To fields do not need to be changed.
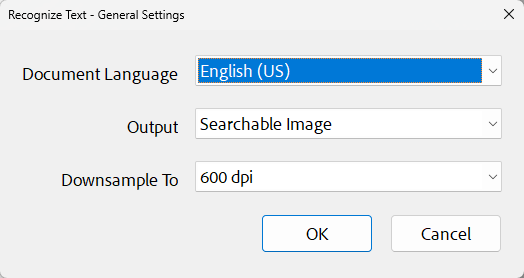
Alternative way to check Primary Language
- Select Document Properties from main menu.
- Keyboard shortcut: Ctrl+D (Windows) or Cmd+D (Mac)
- Select Advanced tab.
- Select the primary language from the Language field in the Reading Options section of the form.
- Click OK.
The document does not have a title or it is not properly defined in the PDF file metadata. A meaningful title helps users identify the document's purpose.
Resolve Title issue within Accessibility Checker
- Right-click Title - Failed.
- Select Fix option. The Description dialog box should appear as below with all textbox fields empty and "Leave As Is"
check boxes checked. Description is the only field you must provide with a meaningful
title of your PDF document.
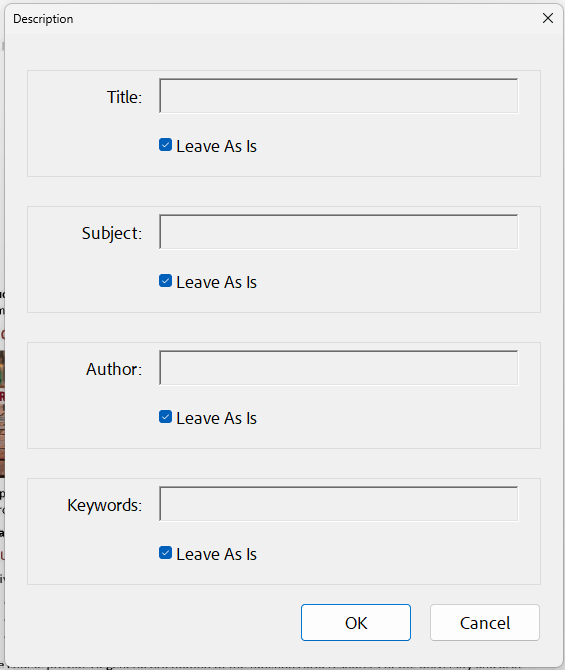
- Uncheck "Leave As Is" and type in your document title. This title should be a meaningful title related to the document content.
- This Title can match your document's main heading title.
- Click OK.
Alternative way to add Title
- Select Document Properties from main menu.
- Keyboard shortcut: Ctrl+D (Windows) or Cmd+D (Mac)
- Select Description tab.
- Write your meaningful title in the Title field textbox.
- Click OK.
The reading order might not be correct for readers that use assistive technology (AT), including screen readers. An accessible PDF tag tree follows a logical sequence to ensure content is read in the right order. If the tags are out of order, screen reader users may struggle to understand the content.
A manual check is necessary to confirm the content flows accurately.
A logical reading order impacts any user that converts a PDF file to a different format. HTML and audio files are two examples of different file formats.
- An HTML webpage file would display the content on a webpage in the order of the PDF tags.
- An audio file would play the content aloud in the order of the PDF tags.
Color contrast applies to the foreground text and background colors of your PDF file that may not meet the required contrast ratio. Acrobat does not identify if your content meets color contrast requirement. Free contrast checker resources are listed on the color contrast webpage.